11 killer Android features you aren’t using, but should
- Get link
- X
- Other Apps

Android is stacked with so many tools and configuration options, we often overlook some of its most useful features. Sometimes they’re hiding in plain sight. Other times, they’re buried so deep, you’d never discover them without spelunking deep into submenus, groping blindly in the dark.
But don’t let that one killer feature get away. Even if you consider yourself an Android power user, you’d do well to make sure you’re familiar with every single menu, toggle and utility on this list. We’ve done our best to identify the precise locations of the features listed below, but you may have to hunt around menus a bit if your device manufacturer has excessive interface customizations.
Did we leave out that one killer, secret feature that everyone should know about? Let us know by officially submitting a tip to Greenbot. We’ll give you direct credit if we use your submission.
Use Android Device Manager for remote security
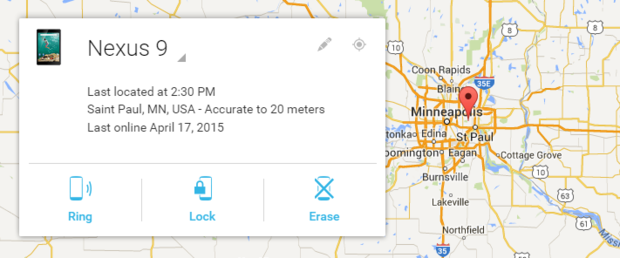
Use Android Device Manager for much greater control over a lost phone.
The Google Play Services framework is used to manage all sorts of back-end services, and Google updates it frequently in the background. Most of the functionality packed away in this framework is of little user-facing consequence, but there’s a lot including account sync, malware scanning, and the Android Device Manager. This feature allows you track, ring, lock, and wipe your device if you lose track of it.
By default, you can only ring and locate a device with Android Device Manager, so if you want the full gamut of features, go into your main system settings and scroll down to Security. Find the Device Administrators option, and open it to see what apps have been granted admin privileges on your phone or tablet. Checking the box next to Android Device Manager allows you to wipe and lock the device in addition to the ring and locate features.
You can remotely access Android Device Manager in a number of useful ways. If you only have one Android device, you can use any web browser to go to the Android Device Manager page and log into your account. From there, you can see a map of where your phone is located, and issue commands to nuke it or just lock it.
Before resorting to extreme measures, you might want to start with locating and making it ring to ensure it didn’t just slip between the couch cushions. Should you have access to more than one Android device, you can use the Android Device Manager app, which you can keep on all your devices to locate and manage the others.
Screen Recording
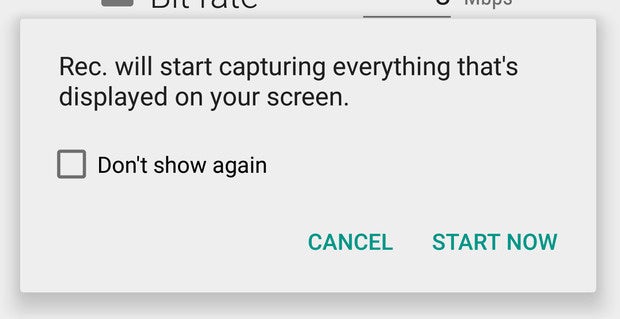
Screenshots are for chumps. Show everyone else what you’re up to with a screen recording.
A subset of Android users over the years have resorted to rooting their devices to get more advanced features. Android has slowly gained features over time that make root less of a necessity. As of Android 5.0 Lollipop, there’s less reason than ever to root now that Android supports screen recording. You just need an app to take proper advantage of it.
A screen recording is simply an MP4 video file of what’s happening on your screen for the duration of the capture. There is no native tool to do this on most Android devices for some reason, but there are a ton of them in the Play Store. My personal favorite is the aptly named Rec.
Whether you’re using Rec or another app with support for Lollipop screen recording, all you need to do is accept the screen capture request when it pops up. An icon in the status bar will appear to let you know the screen recording is ongoing. Some apps have support for different resolutions and bitrates for the recording as well, but the default will be the native screen resolution of your phone or tablet.
The way you end a recording varies by app, but there’s usually a notification or you can simply put the device to sleep. One of the reasons I prefer the aforementioned Rec is that it has support for both of those options as well as shake to stop a recording.
Set your system animations to warp speed
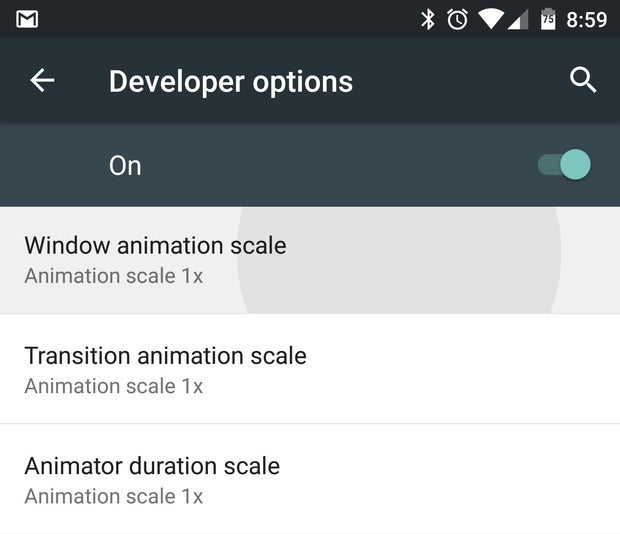
Why suffer even marginally slow animations when your processor can handle faster speeds?
Android devices are faster than they used to be, but you can make your experience feel even zippier with one simple tweak. Android contains a hidden developer options menu that you can enable by going into your main system settings, then navigating to About > Software Information > More > Build number. Now tap on the build number—literally, tap on it numerous times—until a small message at the bottom of the screen confirms that you’re a developer.
Now, don’t worry: This doesn’t make any modifications to your system. It just turns on the Developer Options menu back in the main settings list—so head back there and open it up. Developer Options has a ton of interesting features to play around with, but you can also mess things up pretty badly, so it’s best not to change anything you haven’t thoroughly researched. You’ve been warned!
Now back to animations. Inside Developer options, scroll down to Drawing and find Window animation scale, Transition animation scale, and Animator duration scale. These are all set to 1x by default. These animations are the eye candy you see when apps open and close, menus drop down, and more. They help cover up lag as the system catches up, but you don’t really need slow settings on a fast device. You can set all of these to 0.5x for a more snappy interface experience.
Get into your phone faster with Smart Lock
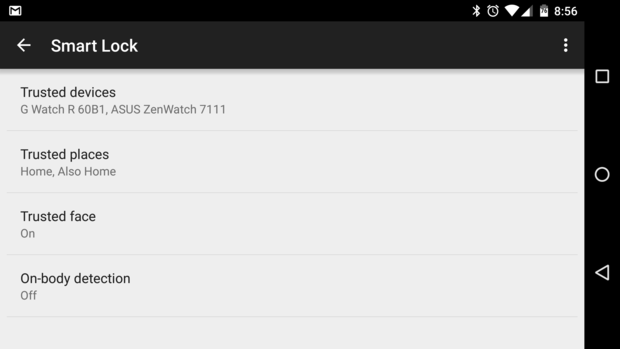
Security doesn’t have to be a hassle.
Keeping your phone secure is important, but if you’re the one holding it, there’s no reason you have to deal with a strong lock screen every single time you drag it from your pocket. Luckily, Android 5.0 devices now have support for Smart Lock. This feature can display the easy swipe lock screen when it’s safe to do so. How does it know? Well, there are a variety of options, some more secure than others.
Smart Lock is delivered to devices via Play Services, just like Android Device Manager. The locking options will vary by device, but Nexus phones and tablets have the most. There’s Trusted Face, Trusted Location, Trusted Devices, and on-body detection. At the bare minimum, all devices should have Trusted Devices and Trusted Location.
So for example, you can have your phone set to swipe unlock at home, but take a stroll down the block or hop in the car and it will start asking for the pattern, PIN, or password lock again. The same goes for Trusted Devices—if you’re connected to a Bluetooth or NFC device you have previously marked as “trusted,” (like your car or Android Wear watch) you’ll see no secure lock screen. With Trusted Face, the device will switch seamlessly transition to swipe unlock mode if it spots you with the front camera. On-body detection is a little weird—this option keeps your phone set to swipe unlock as long as it detects it is still in your hand or pocket. Set it down, and it locks again.
Keep in mind, some OEMs really bury the Smart Lock menu a few levels deep in advanced security or privacy settings. You may also need to enable Google Play Services as a “trust agent” in the settings of some device to access Smart Lock.
Don’t just monitor data usage—control it
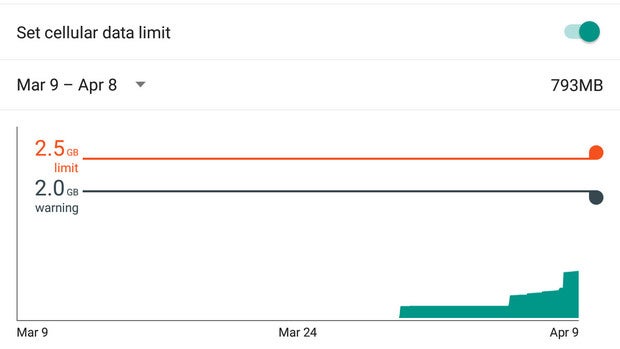
The trick is to receive a warning before you trip your data limit.
In our age of draconian tiered data plans and ever-increasing carrier fees, you often need to watch your mobile data consumption closely. Android has a built-in tool that helps you do this, but most users don’t use it to its full potential. The Data Usage menu is usually near the top of your system settings list (though it may be buried under a “More” heading), and can also be accessed via the network signal strength icon in Quick Settings. You can use the sliders on the usage chart to set your data limits for your chosen billing cycle.
The default behavior is simply to warn you when you reach your data limit. However, by the time you get that warning, it’s often too late to adjust your behavior and avoid overage charges or automatic throttling. A better use of the data tracking feature is to set your warning a few hundred megabytes below your limit, then enable a data limit with the checkbox right above the chart. The red line on the chart lets you set a point at which your mobile data will be shut off.
Use Wi-Fi Direct for quick file transfers
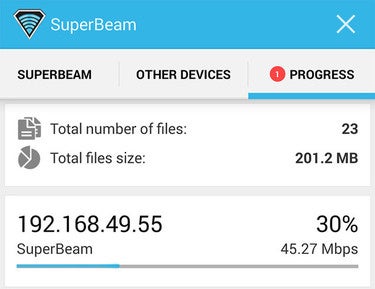
The SuperBeam app facillitates device-to-device file transfers at warp speed—even 45 Mbps. Ah, the wonders of Wi-Fi.
Transferring files between devices has always been a little annoying, but features like Android Beam made it easier: Just hold together two NFC-enabled devices (Android 4.1 or later), and you can transfer files across a Bluetooth link. It’s a neat trick, but transfer speeds are capped by Bluetooth bandwidth, and file type support is limited. Luckily, however, most Android devices also support Wi-Fi Direct, even though Google’s stock apps don’t make use of it.
Wi-Fi Direct is exactly what it sounds like: a protocol that can create a direct connection between two devices via Wi-Fi. You just need an app to make use of it, and there are several in Google Play. SuperBeam is probably the most powerful, and it has a free version. To get a transfer going, you just share files to Super Beam (or whatever app you’ve chosen to use) and tap phones. Wi-Fi Direct allows you to queue up multiple files in a single operation and the transfer rate can easily exceed 30 Mbps. It’s fabulous for sharing large videos or images.
- Get link
- X
- Other Apps
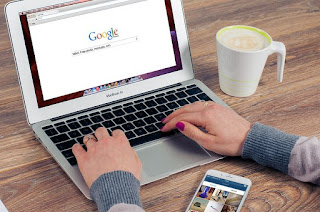
Comments
Post a Comment